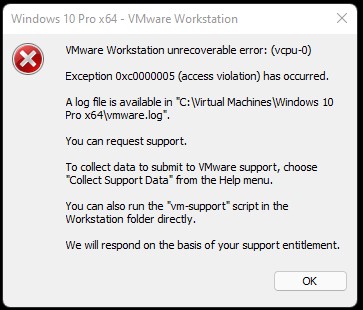Se all'apertura di un'applicazione di office (word, excel, powerpoint etc) compare il seguente messaggio :
procedere nella seguente maniera:
- Aprire l'editor del registro di sistema come Amministratore
- Espandere la voce 'HKEY_USERS'
- Tasto destro sulla voce 'S-1-5-20'
- Selezionare la voce 'Autorizzazioni'
- Premere su 'Aggiungi'
- Scrivere 'SERVIZIO DI RETE' e premere 'OK'
- Spuntare le voci 'Controllo completo' e 'In lettura' e premere 'Applica' ed 'Ok'
- Riavviare il sistema ed reinserire il product key di office
TEOZZ'S BLOG
Notes of a SysAdmin...
domenica 29 gennaio 2023
sabato 24 settembre 2022
[Windows 10/11] Non è possibile accedere al tuo account
Nel caso in cui all'avvio di Windows dovesse comparire la schermata soprastante, eseguire i seguenti passi:
PASSO 1:
Accedere al desktop, verificare che la cartella del profilo utente sia presente in 'C:\Users', aprire il regedit ed andare in 'HKEY_LOCAL_MACHINE > SOFTWARE > Microsoft > Windows NT > CurrentVersion > ProfileList' e cercare la cartella del profilo (es 'S-1-5-21-1084517304-4146907649-3126392745' stringa 'ProfileImagePath' => 'C:\Users\nome_profilo_utente') verificare che sia presente il percorso al profilo utente, se il profilo utente e la voce nel registro di sistema ci sono, andare nel pannello di controllo => account utente => modifica tipo di account => se l'utente è nel gruppo 'Administrator' metterlo nel gruppo 'Standard' o viceversa da 'Standard' ad 'Administratr' => riavviare il sistema.
PASSO 2:
Nel caso invece che il profilo utente non ci sia o è corrotto, aprire il regedit ed andare in 'HKEY_LOCAL_MACHINE > SOFTWARE > Microsoft > Windows NT > CurrentVersion > ProfileList', rimuovere la cartella contenente il percorso del profilo utente (es 'S-1-5-21-1084517304-4146907649-3126392745' stringa 'ProfileImagePath' => 'C:\Users\nome_profilo_utente'), riavviare il sistema.
PASSO 1:
Accedere al desktop, verificare che la cartella del profilo utente sia presente in 'C:\Users', aprire il regedit ed andare in 'HKEY_LOCAL_MACHINE > SOFTWARE > Microsoft > Windows NT > CurrentVersion > ProfileList' e cercare la cartella del profilo (es 'S-1-5-21-1084517304-4146907649-3126392745' stringa 'ProfileImagePath' => 'C:\Users\nome_profilo_utente') verificare che sia presente il percorso al profilo utente, se il profilo utente e la voce nel registro di sistema ci sono, andare nel pannello di controllo => account utente => modifica tipo di account => se l'utente è nel gruppo 'Administrator' metterlo nel gruppo 'Standard' o viceversa da 'Standard' ad 'Administratr' => riavviare il sistema.
PASSO 2:
Nel caso invece che il profilo utente non ci sia o è corrotto, aprire il regedit ed andare in 'HKEY_LOCAL_MACHINE > SOFTWARE > Microsoft > Windows NT > CurrentVersion > ProfileList', rimuovere la cartella contenente il percorso del profilo utente (es 'S-1-5-21-1084517304-4146907649-3126392745' stringa 'ProfileImagePath' => 'C:\Users\nome_profilo_utente'), riavviare il sistema.
domenica 5 dicembre 2021
[Office 365] Errore autenticazione account - rinominare il token
Se all'avvio di un'applicazione di Office 365 (Word, Excel, Outlook etc), si dovesse avere problemi di mancato accesso tramite l'inserimento delle proprie credenziali (indirizzo e-mail e relativa password), procedere nel seguente modo:
- Chiudere l'applicazione Office 365
- Tramite esplora risorse, andare nel seguente percorso '%localappdata%\Microsoft\Office\Licenses\5'
- Aggiungere l'estensione '.old' al file all'interno della cartella (il file in questione è il token ed è una sequenza di numeri)
- Avviare l'applicazione Office 365, verrà chiesto di autenticarsi tramite l'inserimento dell'indirizzo di posta e relativa password
[Windows 11] Unrecoverable error: (vcpu-0) - vcpu-0 exception 0xc0000005 (access violation) has occurred all'avvio VMs in VMware Workstation 16.2
Se dopo aver creato/avviato una VM in VmWare Workstation con più di 1 vCpu o più di 1 vCore si riceve
il seguente messaggio di errore all'avvio:
Procedere nel seguente modo:
- Andare in 'Start' => 'Impostazioni' => 'Sicurezza di Windows' => 'Sicurezza dispositivi'
- Alla voce 'Isolamento Core' selezionare la voce 'Dettagli isolamento core' e disattivare la suddetta funzione
(questa protezione ha il compito di isolare i processi di sistema dal sistema operativo)
- Riavviare il sistema
- Avviare VMware e selezionare vCPU e Vcore a scelta
sabato 4 aprile 2020
[Linux] Generazione chiave privata e pubblica per l'accesso via SSH
Un'alternativa per l'accesso ad un computer remoto può essere ricorrere alla generazione di chiavi SSH.
(L'utilizzo può essere ad esempio quando si sta creando uno script e sul listato non si vogliono riportare password in chiaro)
Per la creazione delle suddette chiavi si procede nel seguente modo:
- Digitare dal terminale dell'host che deve accedere alla risorsa remota il seguente comando:
$ > ssh-keygen -t rsa
- Una volta eseguito, chiederà dove salvare la chiave privata, tipo:
$ > Generating public/private rsa key pair.
Enter file in which to save the key (/home/.ssh/id_rsa):
(se non si vuole cambiare percorso di salvataggio e nome chiave premere 'Invio')
- Verrà chiesto di inserire la parola di scambio, tipo
$ > Enter passphrase (empty for no passphrase):
(se non si hanno particolari necessità premere 'Invio' per non inserirla)
- Ora verrà richiesto di confermare la parola di scambio inserita precedentemente (se si è premuto 'Invio' premerlo di nuovo per lasciare il campo vuoto)
$ > Enter same passphrase again:
- Verranno generate due chiavi, una privata ed una pubblica, come da messaggio:
$> Your identification has been saved in /root/.ssh/id_rsa.
Your public key has been saved in /root/.ssh/id_rsa.pub
- Ora bisogna andare sull'host remoto e copiare la chiave pubblica 'id_rsa.pub' generata
$ > cp id_rsa.pub /home/utente/.ssh
- Riavviare il server SSH sull'host di destinazione e connettersi dall'host di origine:
$ > ssh 'nomeutente'@'ip-host-remoto' o 'nome-macchina'
- Si avrà accesso all'host remoto senza inserire nessuna password
(L'utilizzo può essere ad esempio quando si sta creando uno script e sul listato non si vogliono riportare password in chiaro)
Per la creazione delle suddette chiavi si procede nel seguente modo:
- Digitare dal terminale dell'host che deve accedere alla risorsa remota il seguente comando:
$ > ssh-keygen -t rsa
- Una volta eseguito, chiederà dove salvare la chiave privata, tipo:
$ > Generating public/private rsa key pair.
Enter file in which to save the key (/home/.ssh/id_rsa):
(se non si vuole cambiare percorso di salvataggio e nome chiave premere 'Invio')
- Verrà chiesto di inserire la parola di scambio, tipo
$ > Enter passphrase (empty for no passphrase):
(se non si hanno particolari necessità premere 'Invio' per non inserirla)
- Ora verrà richiesto di confermare la parola di scambio inserita precedentemente (se si è premuto 'Invio' premerlo di nuovo per lasciare il campo vuoto)
$ > Enter same passphrase again:
- Verranno generate due chiavi, una privata ed una pubblica, come da messaggio:
$> Your identification has been saved in /root/.ssh/id_rsa.
Your public key has been saved in /root/.ssh/id_rsa.pub
- Ora bisogna andare sull'host remoto e copiare la chiave pubblica 'id_rsa.pub' generata
$ > cp id_rsa.pub /home/utente/.ssh
- Riavviare il server SSH sull'host di destinazione e connettersi dall'host di origine:
$ > ssh 'nomeutente'@'ip-host-remoto' o 'nome-macchina'
- Si avrà accesso all'host remoto senza inserire nessuna password
Iscriviti a:
Post (Atom)